| Головна » Статті » Цікаві статті |
Скрытый потенциал Windows 7: ставим новые «окна»
Скрытый потенциал Windows 7: ставим новые «окна»
Кажется совсем невероятным, что когда-то дистрибутив операционной системы Windows можно было хранить на таких небольших носителях, как дискеты. Да и сама разновидность этого цифрового носителя уже перешла в разряд "музейных экспонатов". Объем каждой последующей версии ОС все больше и больше, диск с Windows 7 теперь хранит несколько гигабайт инсталляционных файлов. Растут и требования к компьютерному железу - владельцы самых стареньких компьютеров уже не смогут установить последнюю версию Windows. Но даже если это и можно будет сделать, существует вероятность, что некоторые возможности ОС не будут доступны из-за низкой производительности ПК. Все это заставляет задуматься - а стоит ли игра свеч? Ради чего пользователь должен тратить свои деньги на покупку новой системы и на апгрейд старого железа? Что такого в этой Windows 7, чтобы за нее платить деньги?
Чтобы ответить на все эти вопросы, нужно положить на одну чашу весов отрицательные стороны перехода на Windows 7, а на другую - все то, что приобретается с покупкой новой операционной системы. А чтобы взвесить все "за" и "против", пользователь должен знать, с чем он имеет дело. В этом цикле статей мы подробно расскажем обо всех нововведениях и особенностях последней версии операционной системы от Microsoft. Уже в начале марта корпорация Microsoft сообщила о том, что число проданных лицензий Windows 7 перевалило за 90 млн, достигнув этой впечатляющей цифры менее чем за полгода. Windows 7 стала самой быстропродаваемой ОС за все время. Интересно, что уже через две недели после официального релиза рыночная доля Windows 7 была больше, чем у Apple Snow Leopard, а в феврале, то есть спустя четыре месяца после старта продаж, она приблизилась к 10 процентам. Различные рекорды сопровождают Windows 7 с самого начала продаж. Например, в британском филиале известного интернет-магазина Amazon.com новая ОС побила рекорд числа предварительных заказов, принадлежавший до этого книге "Гарри Поттер и дары смерти". Количество заказов Windows 7 в течение только первых восьми часов реализации превысило число заказанных копий Windows Vista за весь период предварительных продаж.
В начале марта корпорация Microsoft сообщила о том, что еще до конца этого года планирует продать около 300 млн лицензий Windows 7. Учитывая стремительное распространение новой операционной системы, такой прогноз является вполне реальным. Если вы еще не вошли в число первых девяноста миллионов обладателей лицензий Windows 7, то вполне возможно, что станете одним из трехсот миллионов. А этот цикл статей поможет вам понять все преимущества перехода на Windows 7 и не пропустить ни одного важного улучшения, способного облегчить вашу ежедневную работу. Вполне возможно, что многие из вас разделят точку зрения маркетологов Microsoft, утверждающих, что переходить на Windows 7 экономически выгодно. Windows 7 - это не очередная модная "фишка"; благодаря новым возможностям, реализованным в этой ОС, пользователи могут тратить меньше времени на выполнение привычной работы, а значит, могут успевать сделать больше за то же количество рабочих часов. Таким образом, приобретение Windows 7 можно расценивать как финансовое вложение, которое довольно быстро не только окупится, но и начнет приносить доход. Выбор версии Windows 7 Корпорация Microsoft справедливо рассудила, что аудитория, на которую рассчитана Windows 7, слишком огромна для того, чтобы выпускать одну редакцию операционной системы на всех, поэтому, как и предыдущие версии ОС, Windows 7 была выпущена в нескольких вариантах. Это решение не лишено логики - зачем, например, пользователю, работающему на домашнем ПК, шифрование данных с помощью функций BitLocker? Редакции операционной системы отличаются набором возможностей. Рассмотрим их по порядку, от самой простой и до наиболее функциональной. Самая простая версия Windows 7 называется "Начальная" (Starter Edition). Эта редакция операционной системы предназначена для предварительной установки на ПК и в розницу не продается. Она содержит наибольшее число ограничений, по сравнению с другими редакциями, и поставляется исключительно с недорогими ноутбуками и нетбуками. Так, например, в ней нет интерфейса Windows Aero, нельзя работать с несколькими мониторами и даже нет возможности изменить фоновый рисунок рабочего стола. Версия Starter Edition существует только в 32- разрядном варианте и поддерживает до 2 Гб оперативной памяти. Редакция "Домашняя базовая" (Home Basic) - самая простая из тех, которые можно приобрести в розницу. В отличие от версии "Начальная", она доступна как в 32-разрядном, так и в 64-разрядном вариантах и поддерживает до 8 Гб оперативной памяти для версии 64-bit. Среди других ее особенностей можно отметить быстрое переключение между пользователями и организацию совместного доступа к интернету. Эта версия продается как в розницу, так и по OEM-лицензиям. Редакцию "Домашняя расширенная" (Home Premium) также можно приобрести и в розницу, и по OEM-лицензиям. Эта версия отличается поддержкой до 16 Гб оперативной памяти для 64-разрядной версии. Кроме этого, отличием ее от "Домашней базовой" версии является наличие дополнительных игр, Windows Media Center и поддержка работы с интерфейсом Multi-touch. Кроме этого, в этой редакции реализована возможность создания так называемой домашней группы, предназначенной для удобного объединения всех домашних ПК в единую сеть и обмена данными между ними. А пользователи, работающие с редакциями "Домашняя базовая" и "Начальная", могут лишь присоединяться к уже существующим домашним группам. Редакция "Профессиональная" (Professional Edition) предназначена как для домашних, так и для корпоративных пользователей. Эта версия продается в розницу, по корпоративным и OEM-лицензиям. Эта редакция отличается возможностью запуска приложений, созданных для Windows XP в специальном режиме XP Mode, возможностью более безопасного подключения к корпоративной сети с использованием функции присоединения к домену, поддержкой нескольких процессоров, а также наличием средств для архивации данных с сохранением в сети. Отметим, что возможности полной архивации системы имеются во всех редакциях Windows 7. 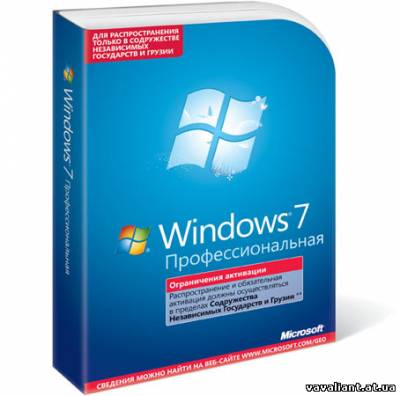 Редакция "Корпоративная" (Corporate) предназначена исключительно для продажи по корпоративным лицензиям. Эта версия содержит большой набор средств, которые могут быть полезными при организации работы сотрудников предприятий. Среди них опция Branch Cache, обеспечивающая кэширование файлов в сети, улучшенное средство для защиты данных BitLocker, функция AppLocker, позволяющая запрещать запуск определенных приложений. Кроме этого, в этой редакции реализована многоязыковая пользовательская среда - можно переключаться между 35 доступными языками. Редакция "Максимальная" (Ultimate Edition) содержит те же возможности, что и версия "Корпоративная" (Corporate), и отличается лишь вариантами лицензирования. Эту редакцию Windows 7 можно приобрести в коробочном варианте или вместе с новым ПК (по OEM-лицензии). 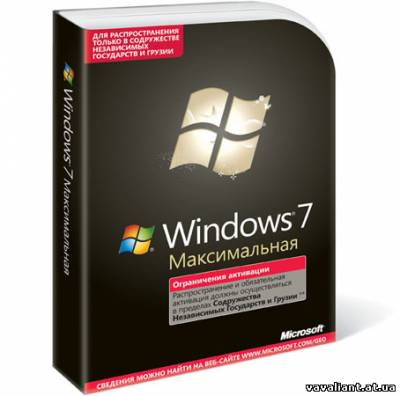 Основные отличия между версиями Windows 7
«Начальная» (Starter Edition)«Домашняя базовая» (Home Basic)«Домашняя расширенная» (Home Premium)«Професси- ональная» (Professional Edition) «Корпора- тивная» (Corporate)«Макси- мальная» (Ultimate Edition) Улучшенная навигация на рабочем столе++++++ Улучшенный поиск++++++ Internet Explorer 8++++++ Device Stage для управления периферией++++++ Архивация и восстановление всей системы++++++ Подключение к существующей домашней группе++++++ Предварительный просмотр эскизов открытых окон с панели задач-+++++ Организация совместного доступа к интернету-+++++ Быстрое переключение между пользователями-+++++ Работа с несколькими мониторами-+++++ Интерфейс Windows Aero--++++ Смена фонового рисунка рабочего стола-+++++ Диспетчер рабочего стола-+++++ Центр мобильности Windows-+++++ Создание беспроводных сетей между компьютерами-+++++ Cоздание домашней сети посредством функции "Домашняя группа"--++++ Windows Media Center--++++ Работа с интерфейсами Multi-touch--++++ Улучшенное распознавание рукописного ввода--++++ Создание и воспроизведение видео-DVD--++++ Дополнительные игры--++++ Режим совместимости с Windows XP---+++ Функция "Присоединение к домену"---+++ Архивация данных с сохранением в сети---+++ Поддержка нескольких процессоров---+++ Система шифрования данных Encrypting File System---+++ Переключение между языками интерфейса----++ Кэширование файлов в сети (Branch Cache)----++ Запрет запуска приложений (AppLocker)----++ Защита данных BitLocker----++ Загрузка с виртуального жесткого диска----++ DirectAccess----++ Подготовка к установке Для специалистов переустановка системы является столь привычным и повседневным действием, что все операции, которые при этом необходимо сделать, четко отработаны, а сам процесс занимает от силы пару часов. Однако для большинства пользователей переустановка ОС - это как переезд на другую квартиру: кое-что забывается на старом месте, что-то приходится обновлять, а то, что вы взяли с собой, часто невозможно найти среди многочисленных коробок и пакетов. Если же речь идет не просто о переустановке, а о переходе на новую ОС, эта процедура оказывается еще сложнее и равносильна переезду в другую страну. Ко всем проблемам, связанным с переносом данных и приложений, добавляется еще и то, что в новой среде вы чувствуете себя не совсем уверенно, новые элементы интерфейса не совсем понятны, а системные средства, которые вы привыкли находить в определенных местах, перенесены или вообще упразднены трудолюбивыми разработчиками. Чтобы сделать "переезд" на новую ОС менее болезненным, нужно, во-первых, обязательно унести с собой все, что вам может понадобиться "на новом месте", а во-вторых, хорошо себе представлять, что вас там ожидает. Приняв решение о переходе на новую операционную систему, прежде всего, стоит подумать о создании резервной копии всех данных, которые представляют для вас ценность. Строго говоря, выполнять резервное копирование следует не только при переустановке Windows, это должно быть хорошей привычкой, но, к сожалению, она есть далеко не у всех. Поэтому переход на новую систему - это еще и хороший повод собрать разбросанные по разным папкам фотографии, важные документы, ссылки и прочие вещи, которые вам не хотелось бы потерять, и перенести их в надежное место, например, скопировать их на флэшку или записать на DVD-диски. Если вы переходите на Windows 7 с Windows XP, возможно, стоит проверить, соответствует ли ваш компьютер системным требованиям, предъявляемым новой ОС. Если вы работали с Windows Vista, то в такой проверке, как правило, нет смысла, поскольку системные требования Windows 7 практически идентичны требованиям, предъявлявшимся для работы Windows Vista. Самый простой способ проверить, "пойдет" ли на компьютере Windows 7, - загрузить утилиту "Советник по переходу на Windows 7" (Windows 7 Upgrade Advisor), который протестирует конфигурацию системы и сообщит, имеются ли в ней слабые места. В процессе работы "Советник по переходу на Windows 7" проверяет, какие приложения установлены на компьютере, и сообщает о возможных проблемах их запуска на Windows 7. Перед запуском этой утилиты настоятельно рекомендуем подключить к компьютеру все периферийные устройства, которые вы планируете использовать. В первую очередь, это необходимо для того, чтобы приложение идентифицировало устройства, для которых отсутствует драйвер под последнюю версию ОС. Если данная проблема будет обнаружена, соответствующая информация будет включена в отчет программы. Устройства, которые подключены к вашему ПК, сравниваются с теми, что имеются в специальной базе данных устройств, совместимых с Windows 7. Если окажется, что какие-то из устройств по той или иной причине несовместимы, "Советник" об этом сообщит. 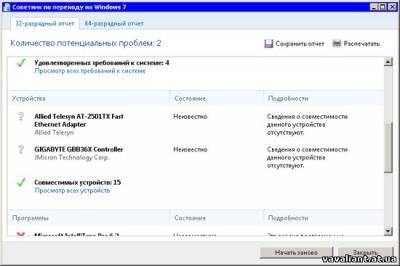 После того, как вы убедитесь в том, что все (или почти все) устройства и приложения смогут нормально функционировать в среде Windows 7, нужно заранее запастись драйверами и дистрибутивами. Можете забыть про резервные копии драйверов под Windows XP, для Windows 7 они не подойдут. Поэтому заранее составьте список устройств, для которых требуются драйверы (в этом может помочь стандартный менеджер устройств в "Панели управления" или одна из многочисленных утилит для работы с драйверами, о которых можно прочитать в статье "Удобная работа с драйверами - установка, резервная копия, обновление"). Затем не поленитесь пройтись по сайтам разработчиков устройств и скачать все свежие драйверы под Windows 7, обращая внимание на тип устанавливаемой версии системы - 32- или 64-разрядная. Запишите эти файлы на ту же флэшку, на которую вы скопировали свои данные. В некоторых случаях может понадобиться обновление прошивки одного из устройств, например, материнской платы. Последние версии прошивки вы также можете найти на сайтах производителей по названию модели устройства. После этого стоит заняться приложениями, которые вам необходимы в повседневной работе. Будьте готовы к тому, что программы, выпущенные в начале века, на Windows 7 не запустятся или будут работать нестабильно. Для таких приложений стоит поискать более новую версию или найти замену. В крайнем случае, на новой системе можно будет использовать одну из новых функций - режим совместимости XP Mode, однако следует помнить, что этот вариант не всегда работает должным образом и не всегда удобен. О совместимости приложений мы поговорим более подробно в следующих статьях. Составьте список нужных программ, после чего убедитесь в том, что у вас есть их дистрибутивы. Если вы устанавливали программу с диска, постарайтесь найти его, если скачивали из интернета - зайдите на сайт разработчика и загрузите последнюю версию. Скопируйте все дистрибутивы на ту же флэшку (а если на ней не хватит места для всего, то возьмите следующую). Еще один важный момент, о котором также не стоит забывать - сохранение лицензионных ключей приложений. Особенно это касается тех программ, для которых вы получили активацию по электронной почте, а не приобретали коробочную версию. Для ускорения процесса некоторые лицензионные ключи можно быстро сохранить в одном месте при помощи специальных приложений. Например, бесплатная утилита Belarc Advisor показывает серийные номера MS Office, Abbyy Lingvo, "Антивируса Касперского" и других программ. Наконец, на тот случай, если после установки Windows 7 вам по каким-то причинам очень нужно будет быстро сделать откат на Windows XP, стоит иметь под рукой образ жесткого диска, на котором будут сохранены не только все файлы, но и рабочая операционная система с установленными приложениями. Этот образ удобно хранить на внешнем жестком диске. Существует масса программ, которые позволяют создать образ жесткого диска, например, Acronis True Image, Handy Backup или Paragon Drive Copy. Установка Windows 7 Для пользователей Windows Vista предлагается два варианта установки: обновление (Upgrade) и полная установка (Custom). В первом случае будут сохранены все настройки пользователей, приложения, а также все данные, и система будет готова к работе практически сразу. Во втором же случае необходимо будет выполнять настройку "с нуля": добавлять пользователей, устанавливать приложения и драйверы, настраивать сеть, переносить данные. Для тех, кто переходит на Windows 7 с Windows XP, доступен только вариант полной установки. 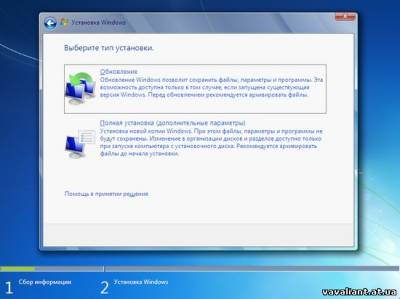 Заметим, что какой бы из вариантов вы ни выбрали, Microsoft в любом случае предупреждает о необходимости предварительного сохранения всех важных данных, поэтому даже в случае выбора варианта обновления полностью полагаться на автоматический перенос файлов не стоит. Выполнить установку в режиме Upgrade можно только из текущей версии Windows. Если вы решили остановиться на варианте полной установки, то загружать текущую версию Windows не обязательно, так как можно загрузиться с установочного диска Windows 7. Процесс установки системы достаточно прост и не должен вызвать особых проблем (даже если вы никогда не делали этого раньше). Вам нужно будет выбрать раздел диска, на котором будет установлена новая система (если вы не собираетесь оставлять две системы, то выбирайте тот же раздел, на котором стоит ваша текущая версия Windows). Если вы обновляете Windows Vista, то на следующем этапе установки мастер предоставит вам отчет совместимости, в котором вас предупредят о возможных проблемах с приложениями и драйверами. Возможно, мастер посоветует вам прервать установку и удалить проблемное приложение, которое не будет работать на Windows 7. 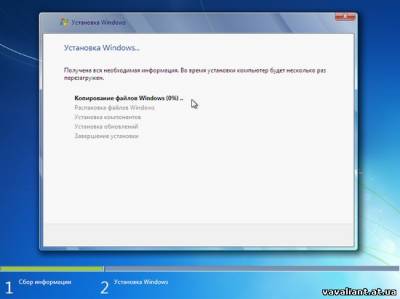 Несмотря на то, что окно для ввода лицензионного кода продукта появляется уже в процессе установки, вы можете пропустить этот этап (но не думайте, что на этом проблемы с активацией закончатся). Операционная система установится в любом случае, а вы сможете активировать систему позже, когда начнете с ней работать. 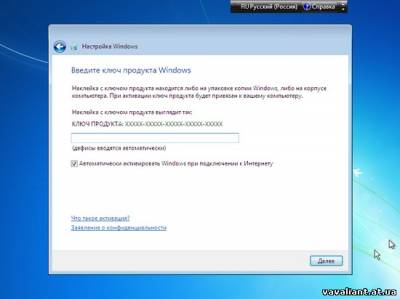 Джерело: http://www.3dnews.ru/software/windows_7_installation | |
| Переглядів: 2219 | | |
| Всього коментарів: 0 | |
